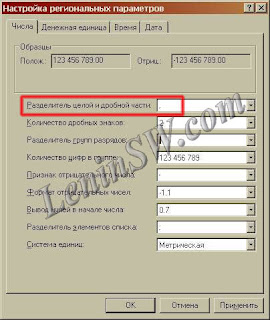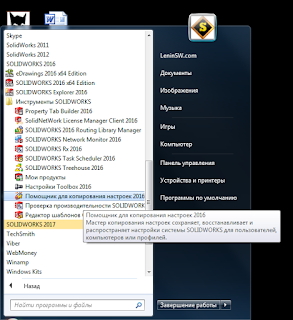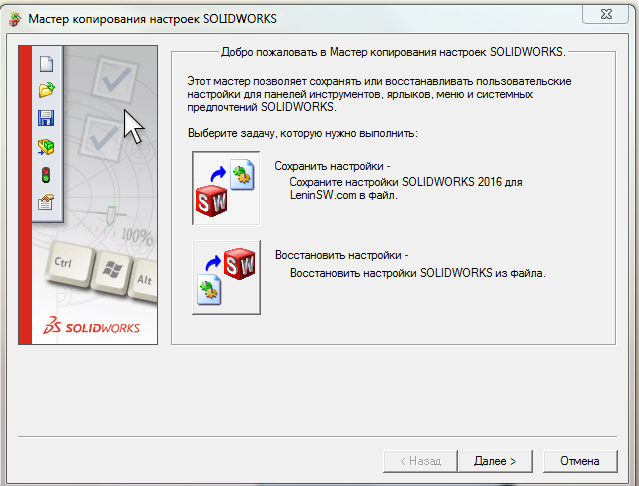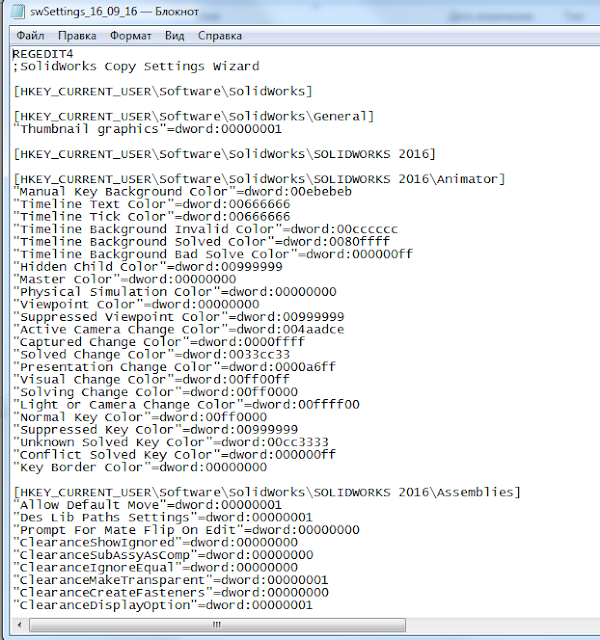Одно из очень нужных новшеств в Solidworks - заморозка элементов. Эта функция предназначена для сокращения времени перестраивания при сложной геометрии.
Полоса заморозки контролирует точку, в которой перестраивается дерево конструирования FeatureManager детали. Элементы над полосой заморозки фиксируются: их невозможно редактировать и они исключаются из перестроений модели.
Заморозка части модели может оказаться полезной при работе со сложными моделями, имеющими множество элементов. Заморозка элементов способствует следующему:
· сокращению времени перестроения
· предотвращению нежелательных изменений модели.
Активировать эту возможность необходимо в настройках Solidworks. Заходим в настройки пользователя и находим пункт «Включить полосу заморозки». Это глобальная настройка и распространится на все детали.
нажать левую кнопки мыши и не отпуская ее перетянуть полосу до нужного
места в дереве построения.
Когда полоса заморозка будет находиться в верху дерева построения, также можно щелкнуть на элемент правой кнопкой мыши и выбрать «Замораживание», чтобы заморозить этот элемент и все элементы, расположенные выше него в дереве конструирования FeatureManager.
Справка Solidworks
Элементы можно заморозить, чтобы исключить их из перестроений модели.Полоса заморозки контролирует точку, в которой перестраивается дерево конструирования FeatureManager детали. Элементы над полосой заморозки фиксируются: их невозможно редактировать и они исключаются из перестроений модели.
Заморозка части модели может оказаться полезной при работе со сложными моделями, имеющими множество элементов. Заморозка элементов способствует следующему:
· сокращению времени перестроения
· предотвращению нежелательных изменений модели.
Заморозка элементов не допускает перестроение геометрии замороженных элементов. Однако перестроение все еще может выполняться в течение длительного времени вследствие других процессов, не связанных с заморозкой элементов. Например, к таким процессам могут относиться следующие:
· обновление внешних видов отображения, особенно на очень больших массивах;
· обновление сложных размеров DimXpert и схем допусков;
· обновление графики (мозаичных данных) очень больших и сложных деталей.
· обновление внешних видов отображения, особенно на очень больших массивах;
· обновление сложных размеров DimXpert и схем допусков;
· обновление графики (мозаичных данных) очень больших и сложных деталей.
Активировать эту возможность необходимо в настройках Solidworks. Заходим в настройки пользователя и находим пункт «Включить полосу заморозки». Это глобальная настройка и распространится на все детали.
 |
| Включение заморозки |
После активирования этой функции в дереве построения детали
вверху под название детали появляется полоса заморозки. Для использования
заморозки необходимо подвести указатель мыши к полосе и после появления
захвата,
 |
| Указатель перемещения полосы заморозки |
Когда полоса заморозка будет находиться в верху дерева построения, также можно щелкнуть на элемент правой кнопкой мыши и выбрать «Замораживание», чтобы заморозить этот элемент и все элементы, расположенные выше него в дереве конструирования FeatureManager.
Элементы над полосой заморозки фиксируются: их невозможно редактировать и они исключаются из перестроений модели. Замороженные элементы обозначаются значком блокировки ![]() и серым текстом.
и серым текстом.
Получили 1,7 сек – время перестроения всей детали. Передвинем полосу заморозки в конец дерева проектирования. Всё, теперь элементы детали заморожены.
 |
| Полоса заморозки |
Для эксперимента создадим лист с перфорацией. Сделаем отверстие и размножим его инструментом «Образец заполнения»
Вычислим, необходимое количество времени для
перестроения этой детали. Это можно сделать при помощи инструмента
«Статистика». Он находиться в меню
«Инструменты» - «Статистика инструментов» или же в панели инструментов
«Инструменты» либо на вкладке «Анализировать».
 |
| Статистика элемента |
Получили 1,7 сек – время перестроения всей детали. Передвинем полосу заморозки в конец дерева проектирования. Всё, теперь элементы детали заморожены.
 |
| Элемент с заморозкой |
Проверяем время перестроения. Получаем 0 сек, время
перестраивания меньше одной сотой, поэтому в результатах фигурирует 0.
 |
| Статистика элемента с заморозкой |
Сделаем деталь
более сложной, допустим, отверстие будет сложной формы.
 |
| Усложняем деталь |
Размораживаем все дерево построения и проверяем время
перестроения.
 |
| Статистика усложненной детали |
Замораживаем дерево
построения Solidworks и вычисляем время
перестраивания с заморозкой
На более сложном отверстии и естественно при большем
количестве отверстий экономия времени перестроения, мягко говоря, существенна.
При большой сборке таких деталей может быть много, и соответственно время
перестраивания может существенно возрасти.
P.S. Замечательно новшество, заморозив элементы самых сложных деталей, можно неплохо оптимизировать сборку. Есть одно "но", заморозив элементы в детали, вы теряете возможность редактирования размеров замороженных элементов и соответственно уравнения использующие размеры замороженных элементов не работают. Поэтому рекомендуется, замораживать полностью законченные элементы детали. Зато случайно изменить размер тоже нельзя.
P.S. Замечательно новшество, заморозив элементы самых сложных деталей, можно неплохо оптимизировать сборку. Есть одно "но", заморозив элементы в детали, вы теряете возможность редактирования размеров замороженных элементов и соответственно уравнения использующие размеры замороженных элементов не работают. Поэтому рекомендуется, замораживать полностью законченные элементы детали. Зато случайно изменить размер тоже нельзя.
Справка Solidworks
Откатить в конец (Заморозить все)
|
(Доступна, если полоса заморозки находится в
верхней части дерева). Используется для перемещения полосы заморозки в нижнюю
часть дерева для заморозки всех элементов.
|
Откатить вверх (Отмена заморозки)
|
(Доступна, если часть или все элементы
заморожены). Используется для перемещения полосы заморозки в верхнюю часть
дерева для отмены заморозки всех элементов.
|
Обновление замороженных элементов
|
(Доступна, если часть или все элементы устарели).
Используется для перестроения устаревших замороженных элементов, а также
подчиненных им элементов и возврата их в замороженное состояние. Выполняется
также перестроение активных элементов, если это необходимо для приложения
SOLIDWORKS.
|
Обновление всех конфигураций
|
Используется для перестроения всех конфигураций
независимо от других настроек.
|
Всегда обновлять все конфигурации
|
(Доступна для деталей, имеющих несколько
конфигураций). Если параметр включен, при нажатии пункта Обновление
замороженных элементов все конфигурации перестраиваются Если параметр
выключен, при нажатии пункта Обновление замороженных элементов перестраивается
только активная конфигурация.
|
Скрыть индикаторы перестроения детали
|
Используется для остановки работы индикатора
перестроения устаревших замороженных
элементов, перемещающегося вверх по дереву конструирования FeatureManager, в
том случае, когда деталь является компонентом сборки. В дереве сборки этот
индикатор отображается не на деталях или сборках, а на устаревших
замороженных элементах.
|