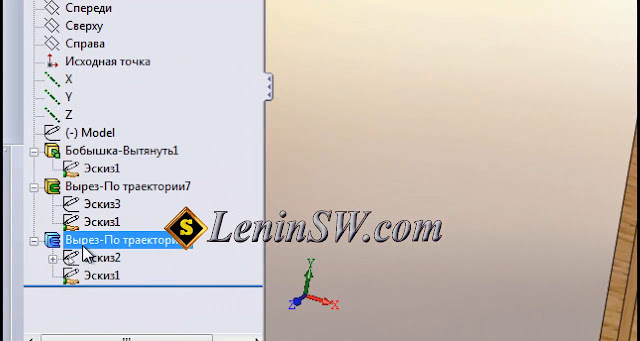В Solidworks можно упростить сопряжение компонентов. Нажмите и удерживая "Alt" переместите указатель мыши к нужной поверхности, нажмите левую кнопку мыши и перетяните на вторую поверхность для автосопряжения. Появится панель сопряжения с уже выделенным сопряжением по умолчанию для данных поверхностей. Т.е. если поверхность плоская, то автоматическое сопряжение будет совпадение, если поверхность цилиндрическая, то автоматическое сопряжение будет концентричность. Есть другие варианты автоматического сопряжения
Создание Авто-сопряжения
(SmartMates Procedures)
Желаемое поведение сопряжения
|
Что делать
|
| Создание сопряжения между двумя компонентами, находящимися в сборке. | Нажмите кнопку Alt и перетащите грань одной детали на грань другой детали.
|
| Создание сопряжения для нового компонента во время добавления его в сборку. | Перетащите деталь из другого окна и поместите ее над другой деталью сборки.
|
| Создать полное сопряжение часто используемого компонента во время его вставки в сборку. | Перетащите деталь с ссылками на сопряжение из Проводника Windows или Библиотеки проектирования в сборку. Этот метод может создать полное сопряжение для нового компонента, но вам необходимо заранее установить ссылки на сопряжения. |
Типы Авто-сопряжений
Сопряжения, добавляемые программой SolidWorks, зависят от контекста.
· В большинстве случаев программа создает одно сопряжение. Тип Авто-сопряжения зависит от геометрии, использованной при перемещении компонента, и типа геометрии, на которую компонент был перемещен.
· Программа создает несколько сопряжений в следующих ситуациях:
- Если программа находит круговые кромки для создания сопряжения, создается Авто-сопряжение шпилька-в-отверстии.
- Если программа находит круговые кромки и круговой массив, которые совпадают на обоих компонентах, кроме Авто-сопряжения шпилька-в-отверстии создается сопряжение "Концентричность", чтобы выровнять массивы на фланцах (полезно при создании трубопроводов).
Types of SmartMates
The mates added by the SolidWorks application depend on the situation.
In most cases, the application creates one mate. The type of SmartMate created depends on the geometry used to drag the component, and the type of geometry onto which you drop the component.
The application creates multiple mates under certain conditions:
- If the application finds circular edges to mate, it creates a peg-in-hole SmartMate.
- If the application finds circular edges and a circular pattern that matches on both components, in addition to the peg-in-hole SmartMate, it adds a concentric mate to line up the patterns on flanges ( useful for pipe fittings).
Короткое видео демонстрирует эту возможность.
Подробнее о авто-сопряжениях читайте в справке Solidworks