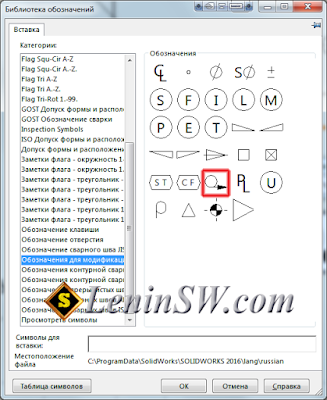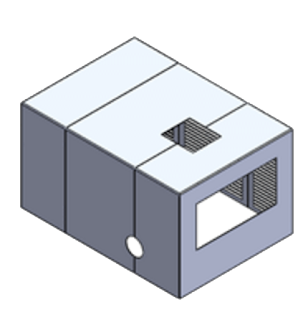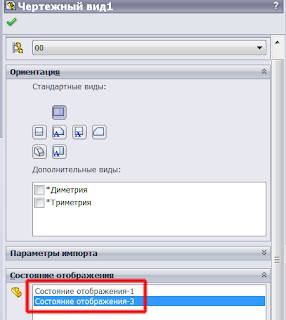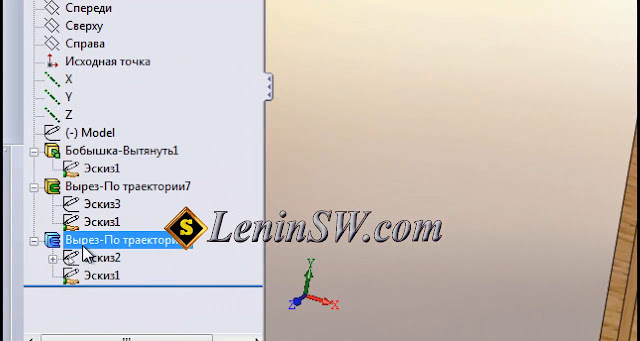Нередко после установки локализованной версии Solidworks пользователь вместо русского или же китайского, польского (в зависимости от родного языка) интерфейса видит английский интерфейс. Что делать?
Often, after the installation of the localized version of Solidworks user instead of Russian or Chinese, Polish (depending on the native language) interface sees the English interface. What to do?
Шаг 1.Для начала надо проверить, установлен ли русский языковым стандартом (локалью) в Windows.
Step 1. For the beginning it is necessary to check whether the set your locale (locale) in Windows.
Если не установлен, то установите и запустите солид. Не помогло?
If not installed, install and run the solid. Did not help?
Шаг 2.
Как правило, достаточно в настройках Solidworks убрать галочку "Use English Language menus" (Использовать меню на английском) и перезапустить Solidworks, чтоб появился русский интерфейс.
Step 2.
As a rule, it is sufficient in the settings Solidworks uncheck "Use English Language menus" (use the English menu) and restart Solidworks, so there was a Russian interface.

Уберите галочку, чтоб было как на скрине снизу, нажмите "OK" и перезапустите Solidworks.
Uncheck, so it was like on the screenshot below, click "OK" and restart Solidworks.

Не помогло? Есть способ, который покажет, кто в доме хозяин :).
Did not help? There is a way that will show who's boss :).
Шаг 3.
Надо переименовать папку с языковыми ресурсами Russian на English, а English на Russian (вообще-то последнее, по усмотрению на любое имя). Папки с ресурсами находятся по умолчанию:
для версий до SolidWorks 2009
"C:\Program Files\SolidWorks\lang\english" - английские ресурсы
"C:\Program Files\SolidWorks\lang\russian" - русские ресурсы
для версий SolidWorks 2009 -2017
"C:\Program Files\SolidWorks Corp\SolidWorks\lang\english"
"C:\Program Files\SolidWorks Corp\SolidWorks\lang\russian"
Если у Вас отсутствует каталог "C:\Program Files\SolidWorks Corp\SolidWorks\lang\russian" , то очевидно при установке не поставили галочку "Установить русский язык". Доустановите его используя установщик Solidworks, либо запустив локализацию "Установочный диск\swwi\lang\russian\setup.exe". Надеюсь, эта информация поможет Вам.
P.S. В 1 и 2 случаях скорее всего надо будет сменить шаблоны документов на русские.
P.P.S. Иногда при установке появляется следующая ошибка:
"Возникло несоответствие версии SolidWorks и языковых ресурсов для русского языка"
Эта ошибка возникает при установке с накатыванием сервиспаков, т.е.соответствующее обновление ресурсов русской локализации . Например Solidworks 2011 версии SP5.0, а языковой модуль версии SP4.0, надо установить swrus2011-4.0-5.0-i.exe. Данная процедура возможна и для других языков, соответственно необходимо переименовывать каталог с нужным языком, т.е. французким, немецким, китайским или каким-то другим.
Often, after the installation of the localized version of Solidworks user instead of Russian or Chinese, Polish (depending on the native language) interface sees the English interface. What to do?
Шаг 1.Для начала надо проверить, установлен ли русский языковым стандартом (локалью) в Windows.
Step 1. For the beginning it is necessary to check whether the set your locale (locale) in Windows.
 |
| Установка региональных стандартов |
If not installed, install and run the solid. Did not help?
Шаг 2.
Как правило, достаточно в настройках Solidworks убрать галочку "Use English Language menus" (Использовать меню на английском) и перезапустить Solidworks, чтоб появился русский интерфейс.
Step 2.
As a rule, it is sufficient in the settings Solidworks uncheck "Use English Language menus" (use the English menu) and restart Solidworks, so there was a Russian interface.

Уберите галочку, чтоб было как на скрине снизу, нажмите "OK" и перезапустите Solidworks.
Uncheck, so it was like on the screenshot below, click "OK" and restart Solidworks.

Did not help? There is a way that will show who's boss :).
Шаг 3.
Надо переименовать папку с языковыми ресурсами Russian на English, а English на Russian (вообще-то последнее, по усмотрению на любое имя). Папки с ресурсами находятся по умолчанию:
для версий до SolidWorks 2009
"C:\Program Files\SolidWorks\lang\english" - английские ресурсы
"C:\Program Files\SolidWorks\lang\russian" - русские ресурсы
для версий SolidWorks 2009 -2017
"C:\Program Files\SolidWorks Corp\SolidWorks\lang\english"
"C:\Program Files\SolidWorks Corp\SolidWorks\lang\russian"
Если у Вас отсутствует каталог "C:\Program Files\SolidWorks Corp\SolidWorks\lang\russian" , то очевидно при установке не поставили галочку "Установить русский язык". Доустановите его используя установщик Solidworks, либо запустив локализацию "Установочный диск\swwi\lang\russian\setup.exe". Надеюсь, эта информация поможет Вам.
P.S. В 1 и 2 случаях скорее всего надо будет сменить шаблоны документов на русские.
P.P.S. Иногда при установке появляется следующая ошибка:
"Возникло несоответствие версии SolidWorks и языковых ресурсов для русского языка"
Эта ошибка возникает при установке с накатыванием сервиспаков, т.е.соответствующее обновление ресурсов русской локализации . Например Solidworks 2011 версии SP5.0, а языковой модуль версии SP4.0, надо установить swrus2011-4.0-5.0-i.exe. Данная процедура возможна и для других языков, соответственно необходимо переименовывать каталог с нужным языком, т.е. французким, немецким, китайским или каким-то другим.
Для временной смены языка можно воспользоваться bat-файлами.
Step 3.
It is necessary to rename the folder with the Russian on the English language resources, and English to Russian (in fact the latter, at the discretion on any name). Folders with resources are default:
versions prior to SolidWorks 2009
"C:\Program Files\SolidWorks\lang\english" - English resources
"C:\Program Files\SolidWorks\lang\russian" - Russian resources
SolidWorks versions 2009 -2012
"C:\Program Files\SolidWorks Corp\SolidWorks\lang\english"
"C:\Program Files\SolidWorks Corp\SolidWorks\lang\russian"
This error occurs when you install a service pack by rolling, t.e.sootvetstvuyuschee update resources Russian localization. For example Solidworks 2011 version SP5.0, a language module version SP4.0, you need to install swrus2011-4.0-5.0-i.exe.
P.S. n cases 1 and 2 are likely to have to change the patterns of documents in Russian.
P.P.S. Sometimes, the following error appears when you install:
"There was a discrepancy version of SolidWorks and language resources for the Russian language"
This procedure is available for other languages, respectively, you must rename the directory to the desired language, ie, French, German, Chinese, or some other.
Step 3.
It is necessary to rename the folder with the Russian on the English language resources, and English to Russian (in fact the latter, at the discretion on any name). Folders with resources are default:
versions prior to SolidWorks 2009
"C:\Program Files\SolidWorks\lang\english" - English resources
"C:\Program Files\SolidWorks\lang\russian" - Russian resources
SolidWorks versions 2009 -2012
"C:\Program Files\SolidWorks Corp\SolidWorks\lang\english"
"C:\Program Files\SolidWorks Corp\SolidWorks\lang\russian"
This error occurs when you install a service pack by rolling, t.e.sootvetstvuyuschee update resources Russian localization. For example Solidworks 2011 version SP5.0, a language module version SP4.0, you need to install swrus2011-4.0-5.0-i.exe.
P.S. n cases 1 and 2 are likely to have to change the patterns of documents in Russian.
P.P.S. Sometimes, the following error appears when you install:
"There was a discrepancy version of SolidWorks and language resources for the Russian language"
This procedure is available for other languages, respectively, you must rename the directory to the desired language, ie, French, German, Chinese, or some other.