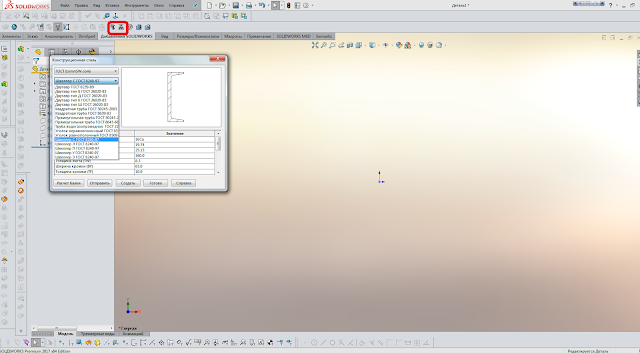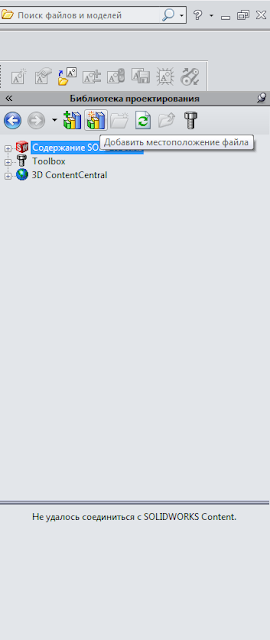Новые возможности Solidworks 2017 в PDF, с.236
WHAT'S NEW SOLIDWORKS 2017
NEUE FUNKTIONEN SOLIDWORKS 2017
NOUVEAUTES SOLIDWORKS 2017
CO JE NOVÉHO SOLIDWORKS 2017
NOVITÀ SOLIDWORKS 2017
NOWE FUNKCJE SOLIDWORKS 2017
NOVIDAD ES SOLIDWORKS 2017
NOVEDADES SOLIDWORKS 2017
新增功能 SOLIDWORKS 2017
新增功能 SOLIDWORKS 2017
新規機能 SOLIDWORKS 2017
새 기능 설명서 SOLIDWORKS 2017
2017 YENİ SOLIDWORKS NEDİR
Русский
Основные усовершенствования
Интерфейс
• Настройка порядка сортировки конфигураций пользователя
Сборки
• Сопряжения расстояния с цилиндрическими компонентами
• Схема объекта
• Улучшения производительности сборки
• Сохранение ссылок чертежа
• Усовершенствования SpeedPak
• Улучшения Treehouse
SOLIDWORKS Costing
• Общие правила для листового металла и обрабатываемых деталей
• Оценка стоимости сборок в режиме "Дерево с вложенными элементами"
• Распознавание элементов для операций
• Стоимость на основе правил для деталей
• Расчет стоимости узла сборки
• Уникальные правила для шаблонов листового металла
DimXpert
• Выбор нескольких кромок
Чертежи и оформление
• Выноски отверстий, поддерживаемые в инструменте "Дополнительное отверстие"
• Неровные контуры
• Привязка заметки к ячейке таблицы
• Зеркальное отражение чертежных видов
Импорт/Экспорт
• Классификация объектов IFC и экспорт настраиваемых свойств
• Импорт и экспорт файлов 3D Manufacturing Format (3MF)
Отображение модели
• Управление надписями и сценами с помощью состояний отображения
• Создание прозрачных разрезов
• Сетевая отрисовка PhotoView 360 поддерживает покадровую отрисовку
Детали и элементы
• Двунаправленные круговые массивы
• Улучшения фасок
• Преобразование элементов в тела и поверхности
• Дополнительные отверстия
• Сохранение ссылок производных деталей
• Выбор профиля элемента по траектории для граней, кромок и кривых
• Выбор окон для пропуска экземпляров
• Создание геометрии на грани с помощью переноса
Маршрут
• Улучшения в редактировании развернутых маршрутов
• Защита отдельных маршрутов через хомуты
• Создание снятия напряжения угла с тремя сгибами
Рисование
• Создание смещения эскиза на поверхностях трехмерной геометрии
• Защита от случайных микролиний
• Закрашенные контуры эскиза
• Вытягивание закрашенных контуров эскиза
SOLIDWORKS MBD
• Сравнение 3D PMI между деталями
SOLIDWORKS PDM
• Создание файлов PDF SOLIDWORKS MBD 3D
• Изменение последней версии
• Откат файла со ссылками
• Дополнение SOLIDWORKS PDF
• Усовершенствования средства просмотра SOLIDWORKS PDM Web2
• Репликация базы данных хранилища
• Улучшенный метод "Управление длиной дуги" для нелинейного анализа контактов
• Редактирование нескольких наборов контактов
• Массовые характеристики в Simulation
• Моделирование со снижением нагрузки
• Дистанционные нагрузки и масса для балок
SOLIDWORKS Toolbox
• Удаление неактивных данных конфигурации Toolbox
English
Top Enhancements
User Interface
• Customizing Configuration Sort Order on page 17
Assemblies
• Distance Mates to Cylindrical Components on page 46
• Facility Layout on page 33
• Assembly Performance Improvements on page 32
• Preserving Drawing References on page 49
• SpeedPak Enhancements on page 50
• Treehouse Improvements on page 52
• Common Rules for Sheet Metal and Machining Parts on page 59
• Evaluating the Cost of Assemblies in Nested Tree Mode on page 62
• Feature Recognition for Operations on page 57
• Rules-based Costing for Parts on page 59
• Subassembly Costing on page 61
• Unique Rules for Sheet Metal Templates on page 61
• Multiple Edge Selection on page 67
• Hole Callouts Supported in Advanced Hole Tool on page 73
• Jagged Outlines on page 77
• Linking a Note to a Table Cell on page 84
• Mirror Drawing Views on page 81
• IFC Entity Classification and Custom Property Export on page 101
• Importing and Exporting 3D Manufacturing Format (3MF) Files on page 102
• Controlling Decals and Scenes by Display States on page 118
• Creating Transparent Section Views on page 123
• PhotoView 360 Network Rendering Supports
Frame-by-Frame Rendering on page 123
Parts and Features
• Bidirectional Circular Patterns on page 132
• Chamfer Enhancements on page 134
• Converting Features to Bodies and Surfaces on page 135
• Advanced Holes on page 127
• Derived Part References are Retained on page 140
• Sweep Profile Selection of Faces, Edges, and Curves onpage 142
• Window Selection for Instances to Skip on page 146
• Wrap Creates Geometry on Any Face on page 147
• Enhancements in Edit Flattened Route on page 183
• Securing Distinct Routes Through Clips on page 187
• Creating Three Bend Corner Reliefs on page 190
Sketching
• Creating Sketch Offsets on 3D Geometry Surfaces on page204
• Prevention of Accidental Micro Lines on page 206
• Shaded Sketch Contours on page 206
• Extruding Shaded Sketch Contours on page 207
• Comparing 3D PMI Between Parts on page 116
• Generating SOLIDWORKS MBD 3D PDFs on page 152
• Latest Version Overwrite on page 153
• Rolling Back a File with References on page 158
• SOLIDWORKS PDF Task Add-in on page 162
• SOLIDWORKS PDM Web2 Viewer Enhancements on page171
• Vault Database Replication on page 173
• Improved Arc Length Control Method for Nonlinear Contact Analysis on page 196
• Editing Multiple Contact Sets on page 195
• Mass Properties in Simulation on page 198
• Offloaded Simulation on page 198
• Remote Loads and Mass for Beams on page 203
• Purging Inactive Toolbox Configuration Data on page 209