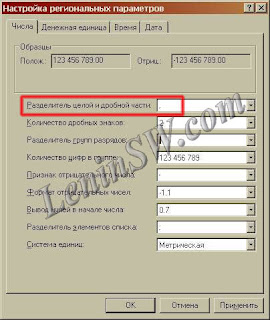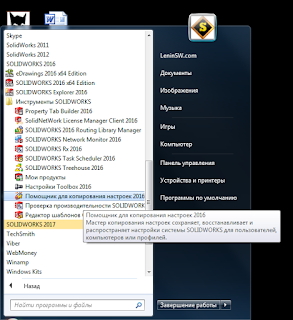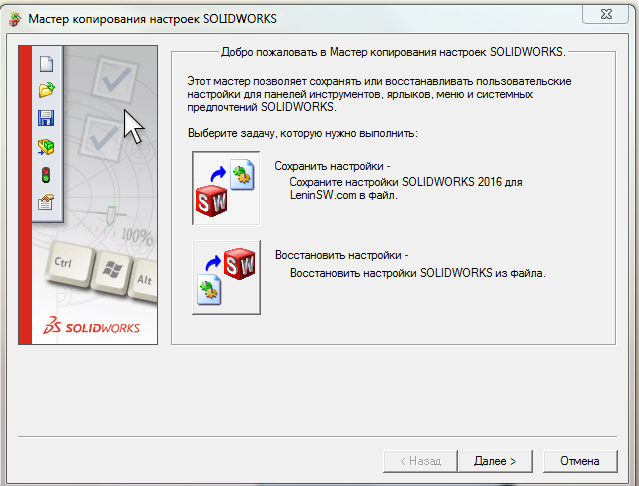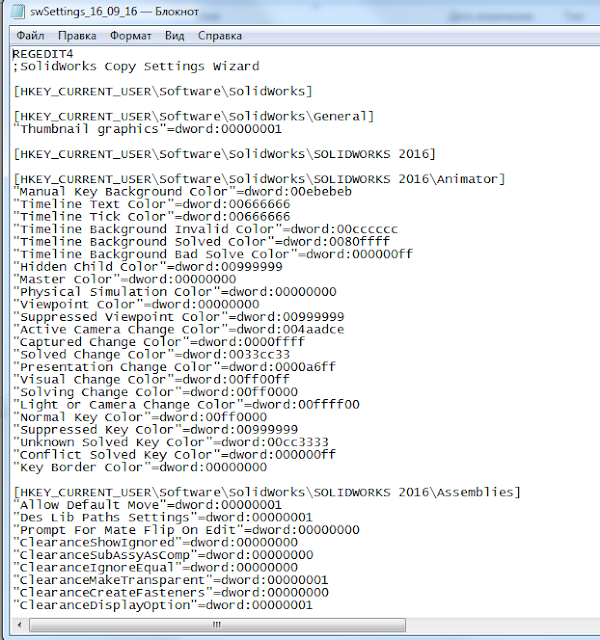Это опция у меня установлена в "Никогда", склерозом не страдаю, я им наслаждаюсь :)
Ввести значение размера.
Диалоговое окно Изменить отображается при вставке размера. Если параметр не выбран, необходимо дважды нажать на размер для изменения его значения. Т.е. при простановке размера сразу предлагается ввести значение (обычно так и требуется) иначе, размер ставится с измеренным значением (редко но иногда можно воспользоваться).
Одна команда на выбор.
Выбор инструментов эскиза и нанесения размеров отменяется после каждого использования. (Дважды нажмите на инструмент, чтобы он остался выбранным после выполнения одной операции.) Например, нажав линию и проведя ее инструмент заканчивает свое действие. К настройке "Одна команда на выбор" надо привыкнуть, чтоб сразу решить одну или несколько линий надо провести, зато экономит немного времени.
Отобразить наименования размеров.
Отображает имя и значение размера. Полезно при использовании уравнений.
 |
| Отображение имени размера |
Этот параметр можно включать для конкретного документа в меню "Вид"
 |
| Включение отображения наименований размеров в меню "Вид" |
или в экранном меню
 |
| Включение отображения наименований размеров в экранном меню |
Отобразить ошибки при каждом перестраивании.
При отключении этого параметра сообщения об ошибке отображаются только один раз. Лучше конечно, чтоб отображалось сообщение об ошибке постоянно, но бывают ситуации, когда надо отключить.
У меня этот параметр отключен.
Предупреждать перед сохранением документам с ошибками обновления.
Предупреждение дает вам возможность исправить ошибки перед сохранением документа.
Максимизировать при открытии.
Когда выбран этот параметр, каждый документ открывается с максимальным размером в окне SolidWorks.
Использовать высвечивание для закрашенной грани.
Когда выбран этот параметр, выбранные грани отображаются однотонным цветом (по умолчанию зеленым). Чтобы указать другой цвет выделения, выберите Инструменты, Параметры, Настройки пользователя, Цвета, затем выберите другой цвет для параметров Выбранная грань, Закрасить.
В некоторых программах третьих фирм необходимо отключить этот параметр.
Отобразить уменьшенную копию изображения в Проводнике Windows.
При выборе этого параметра для каждого документа SolidWorks детали или сборки отображается уменьшенная копия изображения в Проводнике Windows, вместо значка. Это графическое изображение создается на основе ориентации вида модели при последнем сохранении документа. Используется палитра из 16 цветов; если для элемента выбран недоступный цвет, программное обеспечение в уменьшенной копии изображения заменит его на похожий цвет. Уменьшенная копия изображений также используется в диалоговых окнах, вызываемом при помощи команд Открыть, Сохранить как.
Если уменьшенные копии изображений не отображаются в диалоговых окнах Открыть или Сохранить как, возможно, потребуется открыть, а затем сохранить документы. При повторном открытии этих диалоговых окон, уменьшенные копии изображений появятся в них.
Бывают проблемы с изображением в проводнике, написал статью по решению.
Использовать системный разделитель для размеров.
При отображении десятичных чисел используется установленный по умолчанию системный разделитель десятичных разрядов.
Чтобы установить параметр по умолчанию, используйте Панель управления в системе Windows. Панель управления - Язык и региональные стандарты - Региональные параметры - Настройка - Числа.
- Чтобы установить десятичный разряд, отличный от параметра по умолчанию, отмените выбор этого параметра и введите требуемый символ (обычно это точка или запятая).
Использовать английский язык.
Этот параметр доступен, если выбран другой язык во время установки, и стандарты, указанные в Панели управления Windows, определены для этого языка.
Следует иметь в виду, что для вступления данного изменения в силу необходимо выйти из программы SolidWorks и запустить ее еще раз. Можно организовать переключение языков руками :) и при помощи bat/cmd файла.
Использовать английские имена файлов и элементов.
Если выбран этот параметр, в дереве конструирования FeatureManager имена элементов и автоматически создаваемые имена файлов отображаются на английском языке. Если выбран этот параметр, существующие имена элементов и файлов на иностранном (не английском) языке не обновляются.
Данный параметр доступен при отключенном параметре
Использовать меню на английском языке, при этом используется программное обеспечение SolidWorks в операционной системе на иностранном языке, и установлена система SolidWorks для этого иностранного языка.
Включить угол для выбора.
Отображается Угол для выбора в правом верхнем углу графического окна.
PropertyManager Авто-отобразить.
Контроль за появлением PropertyManager при выборе существующих объектов эскиза, размеров и примечаний в графической области. Если при выборе элемента этот параметр отменен, необходимо выбрать вкладку PropertyManager (Менеджер свойств) вручную, чтобы получить доступ к этому элементу.
PropertyManager всегда отображается автоматически при выполнении команды, для определения которой используется PropertyManager.
Автоматически редактировать макрос после записи. Редактор макросов будет открыт после записи и сохранения макроса.
Включить FeatureXpert. FeatureXpert автоматически исправляет детали для их успешного перестроения.
При возникновении ошибки при перестроении. Выберите Стоп, Продолжить или Запрос, чтобы управлять действиями во время появления первой ошибки при перестроении. Остановить перестроение, чтобы исправить модель, и затем продолжить процесс. В дереве проектирования FeatureManager поместите указатель на элемент с ошибкой, чтобы увидеть ее объяснение.
Включить полосу заморозки.
Это замечательная опция появилась в Solidworks 2012.
Суть в том, что в верхней части Feature Manager отображается полоса, потянув за которую можно заморозить часть или все дерево построения, заблокировать тем самым от изменения и от перестроения. Очень полезно для сложных деталей, существенно сокращает время перестроения, да и от случайного изменения тоже.
Свойство пользователя как описание компонента. Задайте или введите имя для определения пользовательской метки описания. Например, в диалоговом окне Открыть имеется метка Описание, которая отображает описание модели. Вместо отображения метки Описание, можно отобразить метку, которая будет указана.
В случае изменения параметра Свойство пользователя как описание компонента в документе, который уже сохранен, необходимо вручную добавить новое описание в диалоговом окне Суммарная информация.
Отображать последние новости на Панели задач. Позволяет проводить регулярные обновления объектов в разделе Последние новости на вкладке Ресурсы SolidWorks в Панели задач.
Включить определение быстродействия. Информация по быстродействию программы посылается в Корпорацию SolidWorks с целью улучшения продукта. Этот процесс незаметен для пользователя и посылает только информацию о системном и коммандном использовании для оценки качества и видов использования программного обеспечения. Данная информация конфиденциальна. Для получения более подробной информации о Программе отзывов клиентов см. http://www.solidworks.com/sw/support/customer-experience-improvement-program.htm.