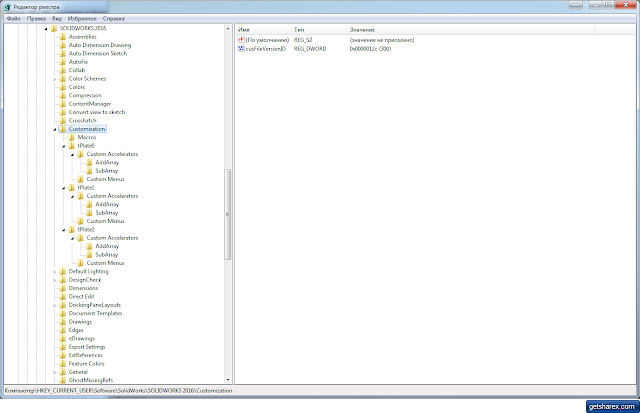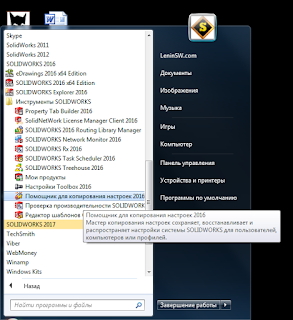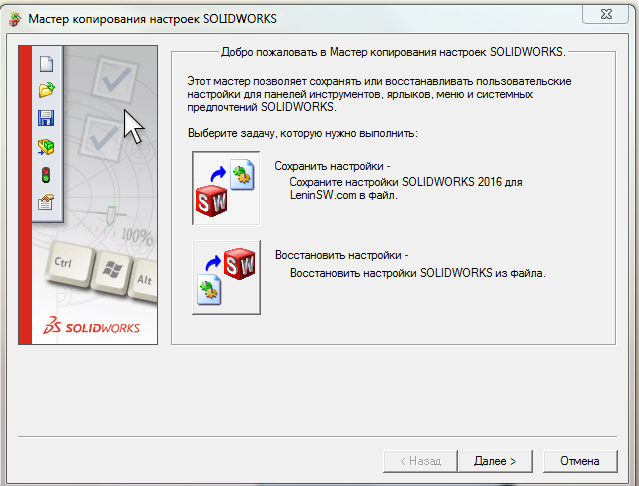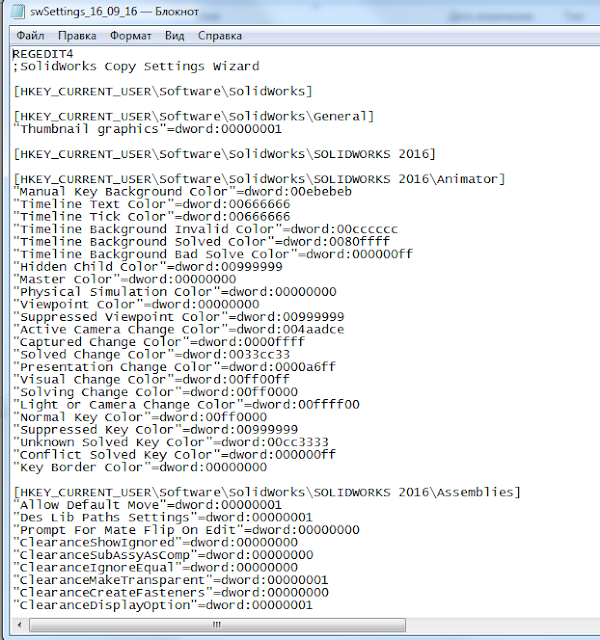Есть несколько часто встречающихся ошибок Solidworks Toolbox:
- Failed to get writable document
- Unable to open read-only file
- Failed to save Toolbox library: Access to the path is denied
- Ошибка чтения таблицы данных (Solidworks 2018)
Failed to get writable document
В этом случае необходимо проверить права доступа к каталогу Toolbox (по умолчанию C:\Solidworks Data можно посмотреть в настройках Toolbox)
 |
| Путь к Solidworks Toolbox |
Для этого щелкните правой кнопкой на каталог Toolbox-Свойства - вкладка Безопасность. Проверьте, чтобы у вашей учетной записи были права на запись и был снят атрибут для чтения. Ниже скрины, которые дают полный доступ.
Unable to open read-only file
При этой ошибке нужно в настройках конфигуратора Toolbox- "Настройки пользователя" поставить галочку "Изменить состояние документа только для чтения до записи"
Failed to save Toolbox library:
Access to the path is denied
В третьем случае необходимо проверить права на запись у файла "ToolboxFiles.index", который находится в каталоге Toolbox - \Browser. Эта ошибка может появиться в версиях SW2012 и выше. Связано это с тем, что начиная с Solidworks 2012 тулбокс не зависит от базы данных SWBrowser.mdb, а сохраняет структуру в файле "ToolboxFiles.index".