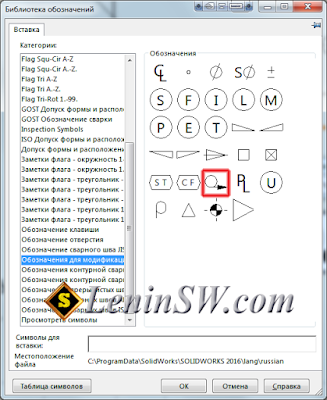Помню времена, когда в Solidworks не было символа "Повернуто", как правило, для того, чтобы его проставлять приходилось создавать блок, сохранять его в файл, а потом вставлять при необходимости в чертеж. Для более быстрой вставки блок загружали в шаблон чертежа. Можно было отредактировать файл "gtol.sym" и добавить нужные элементы, но при передаче чертежей необходимо было не забыть скопировать и этот файл, так же как и переустановке Windows или смене машины. Еще был вариант подобрать шрифт, в котором этот значок был и желательно, чтоб шрифт был стандартным потому, что опять же при передаче чертежей необходимо было бы помнить про файл шрифта. В Solidworks 2012 знака "Повернуто" еще не было, в Solidwors 2014 он уже был, возможно даже он появился в Soldiworks 2013.
Теперь перейдем к тому, чтобы его вставить.
 |
| Добавление обозначения в Solidworks |
Щелкаем два раза левой кнопкой мыши на обозначении вида или разреза, ставим указатель мыши после обозначения вида и на панели Property Manager нажимаем кнопку "Добавить обозначение".
 |
| Добавление обозначений Solidworks |
Отобразится последняя используемая библиотека обозначений. Выбираем "Дополнительные символы".
 |
| Выбор дополнительных обозначений Solidworks |
В библиотеке обозначений выбираем "Просмотреть символы"
 |
| Выбор символов библиотеки обозначений Solidworks |
И в открывшемся списке обозначений выбираем нужное нам обозначение "Повернуто" или "Развертка"
 |
| Символ "Повернуто" в Soldiworks |
 |
| Символ "Развертка" в Soldiworks |
Обратите внимание в всплывающих подсказках отображен символьный код обозначения повернуто <VIEW-GOSTR> и развертки <VIEW-GOSTU>. Если вы введете его, то получите нужное обозначение. Т.е. можно не вставлять постоянно обозначение вышеуказанным способом, а просто написать код и он отобразиться в виде нужного обозначения.
Еще один более простой способ - это добавление нужных обозначений Solidworks в часто используемые. Это даст нам возможность быстро вставлять необходимые обозначения. Следует упомянуть, что в предыдущих версиях Solidworks для знака "Развертка" использовался другой символьный код
<MOD-FLT>
Тем не менее работает и старая и новая версия. Это связано с тем, что обозначение развертки принятое в предыдущих версиях осталось на прежнем месте в разделе "Обозначения для модификации"
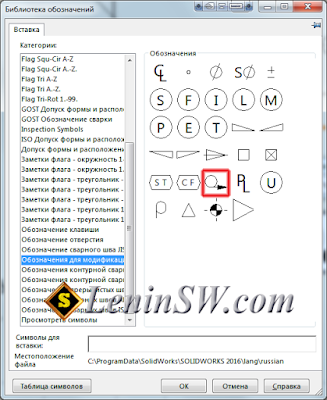 |
| Выбор символов из библиотеки обозначений для модификаций |
Сам значок немного отличается от нового. Для сравнения расположим оба символа рядом.
 |
Значки развертки в Solidworks
Слева - принятый в ранних версиях |
Как видим немного отличаются и по размеру и по форме стрелки.
Для ускорения оформления конструкторской документации в Solidworks я рекомендую сразу определится с необходимыми символами, которые будет необходимо вставлять в чертеж Soldioworks. Сразу вставьте их в шаблон чертежа Solidworks и сохраните в часто используемых. Вам могут понадобиться обозначения развертки, повернутого вида, знак градуса, квадрат, диаметра, "плюс-минус", допуски формы и расположения и т.д. Наберите стандартные технические требования, со сварочными соединениям, с покраской и т.д. В каждой отрасли есть определенные часто употребляемые требования. Сохраните их в часто используемых и загрузите в шаблон чертежа Solidworks, это сэкономит время оформления. То же самое касается и допусков размеров, шероховатостей, сразу в шаблон вставьте нужные допуски и сохраните их в часто используемые. Конечно, сразу может все и не получится набрать, но по мере работы дополняйте шаблон необходимыми элементами. Эти временные затраты окупятся с лихвой. Не забудьте в настройках Solidworks - Настройки пользователя – Месторасположение файлов – Часто используемые размеры/Примечания, указать путь, где будут храниться все нужные примечания. Тогда в любом чертеже при нажатии кнопки «Загрузить часто используемые», вы сразу откроете папку, где находится ваша подборка заметок и быстро выберите необходимое.
Радует, что постепенно оформление в Solidworks приближается к нормам ЕСКД и все меньше надо усилий для оформления конструкторской документации, которая пройдет нормоконтроль.