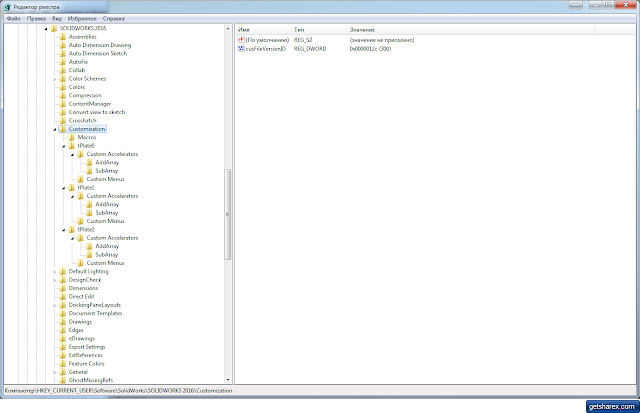С Solidworks 2012 была изменена архитектура Toolbox. Теперь тулбокс не зависит от базы данных "SWBrowser.mdb". Структура сохраняется в файле "ToolboxFiles.index". Это повлекло за собой потерю возможности редактирования базы Toolbox. Осталось возможность произвести коррекцию данных через конфигуратор Toolbox, довольно ограниченную. Причем если с стандартами DIN, ISO и др. в силу своей специфики обозначения кол-во конфигураций не превышает максимальных значений обрабатываемых конфигуратором, то с ГОСТом дела обстоят намного хуже. Например в болтах количество конфигураций зависит от диаметра, длин, исполнения, резьбы, направления резьбы, шага, допуска, материала, покрытия. При перемножении всех значений у некоторых деталей получается количество конфигураций (больше 250 000), которое конфигуратор не может обработать и редактирование возможно только для значений, которые попали в диапазон редактирования. Причем экспорт в таблицу Excel тоже не спасает, в таблицу попадает то кол-во, которой конфигуратор может обработать.
 |
| Допустимое количество конфигураций |
 |
| Количество конфигураций превышено 250 000 (первые конфигурации) |
 |
| Количество конфигураций превышено 250 000 (последние конфигурации) |
Как видите, в болте ГОСТ 7805 конфигураций столько, что конфигуратор смог считать только до резьбы M1,5. В элементах которые содержат обрабатываемое количество конфигураций вы сможете менять значения. Для удобства лучше экспортировать данные в Excel, откорректировать и импортировать в Toolbox.
 |
| Экспорт, импорт конфигураций Toolbox в Excel |
Кроме того если вы захотите добавить детали Toolbox версии до 2012 года, то напрямую это не удастся. Связано это с тем, что с 2012 года данные о возможных конфигурациях хранятся в файле детали, откуда её считывает конфигуратор Toolbox. Кроме того, с версии SW2016 база данных SWBrowser.mdb имеет другой формат SWBrowser.sldedb. Т.е. база данных SQL. При обновлении Solidworks этот процесс происходит автоматически в процессе установки. Для обновления вручную необходимы файлы версий младше SW2012, база данных SWBrowser.mdb и утилиты Solidworks "Sldtoolboxupdater", "DatabaseConverter" и "UpdateBrowserData".
Порядок обновления Toolbox
- Используя утилиту "Toolbox\data utilities\UpdateBrowserData" обновляем базу данных до актуальной версии. Не забывайте запускать утилиты с правами администратора.
Указываем базу данных SW2011 и нажимаем "Обновить". Кнопка "Отобразить дополнительные параметры" позволяет выбрать базу до которой будет происходить обновление.
Обновление базы данных Toolbox 
Указание исходного каталога - Если вы будете обновлять выше версии SW2015, то необходимо переконвертировать базу в формат базы данных SQL. Для этого предназначена утилита "Toolbox\data utilities\DatabaseConverter", которая переконвертирует в новый формат. Если же обновление до 2016 года, то этот шаг надо пропустить.

Конвертирование базы данных в новый формат - Теперь заключительный шаг - конвертация файлов. Для этого предназначена утилита "UpdateBrowserData", которая находится в корне солида.

Обновление файлов
"H:\Program Files\Solidworks 2012\SolidWorks\sldtoolboxupdater.exe" "H:\Convert toolbox" "Z:\Toolbox"
Первым указываем полный путь к утилите, потом путь к обновляемому каталогу и последним путь к инсталляционным файлам Toolbox. Запустив через некоторое время получим сконвертированный Toolbox.
Есть еще один секрет, его надо знать, перед конвертирование необходимо очистить папку "updates". После конвертирования в ней можно посмотреть лог конвертирования "UpdateLog". Есть еще моменты, но для разового обновления они не нужны.
Есть еще один секрет, его надо знать, перед конвертирование необходимо очистить папку "updates". После конвертирования в ней можно посмотреть лог конвертирования "UpdateLog". Есть еще моменты, но для разового обновления они не нужны.
Добавление в Toolbox файлов SW2012 и выше
Если же у необходимо добавить в Toolbox файлы SW2012 и выше, то тут все просто. Скопируйте файлы в каталог Toolbox в папку Browser. Можно создать структуру каталогов если файлов много и различных ГОСТов. После этого необходимо удалить файл "ToolboxFiles.index" в папку Browser и запустить солид. При подключении Toolbox произойдет индексация и создание файла ToolboxFiles.index.
Есть другой способ, через конфигуратор Toolbox. Для этого запустите "SldToolboxConfigure.exe" - "Настройка Toolbox" как записана эта утилита в меню "Пуск". В дереве стандартов щелкните правой кнопкой и создайте папку, в которую добавите нужные файлы. После создания структуры и добавления файлов сохранитесь. Поcле этого добавленные файлы появятся в Toolbox.
P.S. Эта статья является параллельным дополнением статьи
P.S. Эта статья является параллельным дополнением статьи