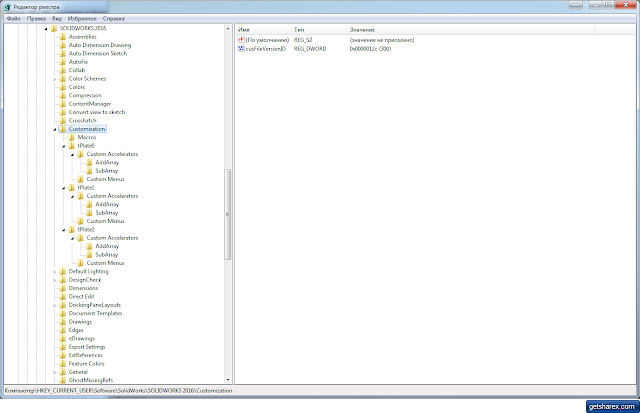Свое видео сделал с наименьшими действиями, конечно можно было порепетировать и сделать еще более рациональным, но я не настолько перфекционист :). Основные моменты где можно сэкономить время без использования горячих клавиш:
- На плоскости не обязательно открывать эскиз, достаточно её выделить и нажать нужный инструмент;
- Эскиз не всегда нужно закрывать, инструменты "Вытянуть", "Повернуть", "Вырез" и т.д. можно выполнить при открытом эскизе;
- В эскизе по правой кнопке есть меню с инструментами "Линия", "Окружность" и т.д.
Ну а с горячими клавишами все просто, назначьте частые инструменты и моделирование значительно ускорится.
Экономия времени на этой модели составило 2 мин - 39 с против 3 мин - 18 с.
Экономия времени на этой модели составило 2 мин - 39 с против 3 мин - 18 с.
Приятного просмотра.